मैं लैपटॉप पर स्क्रीनशॉट कैसे ले सकता हूँ?
अपने लैपटॉप पर स्क्रीनशॉट लेने के तरीके के बारे में यहां सरल दिशानिर्देश दिए गए हैं:
- अपने लैपटॉप पर कीबोर्ड की जांच करें और "प्रिंट स्क्रीन" या "पीआरटीएससी" बटन देखें, आप इसे कीबोर्ड के ऊपरी दाहिने हिस्से में पा सकते हैं।
- "प्रिंट स्क्रीन" या "पीआरटीएससी" बटन दबाएं, कोई दृश्य प्रभाव नहीं हो सकता क्योंकि छवि क्लिपबोर्ड में संग्रहीत की गई है।
- अपने ऑपरेटिंग सिस्टम के साथ आए पेंट प्रोग्राम को खोलें, जो एक साधारण फोटो संपादन प्रोग्राम है।
- पेंट में, संपादन मेनू पर जाएं, फिर पेस्ट चुनें।
आप छवि चिपकाने के लिए कीबोर्ड शॉर्टकट "Ctrl + V" का भी उपयोग कर सकते हैं। - छवि को पेंट में पेस्ट करने के बाद, आप इसे आवश्यकतानुसार संपादित या क्रॉप कर सकते हैं।
फिर आप फ़ाइल मेनू पर जाकर और इस रूप में सहेजें का चयन करके छवि को जेपीईजी या पीएनजी जैसे सामान्य प्रारूप में सहेज सकते हैं।
लैपटॉप पर स्क्रीनशॉट लेने का यह मूल तरीका है।
आपको पता होना चाहिए कि कुछ उपकरणों में स्क्रीनशॉट लेने के अलग-अलग तरीके हो सकते हैं, और कुछ कंपनियां इस उद्देश्य के लिए समर्पित कार्यक्रम पेश कर सकती हैं।
अपने लैपटॉप पर स्क्रीनशॉट लेने के लिए आवश्यक विशिष्ट विधि के लिए अपने डिवाइस के उपयोगकर्ता मैनुअल की जांच करना सबसे अच्छा है।
कंप्यूटर में स्क्रीनशॉट का महत्व
स्क्रीनशॉट आज हमारे कंप्यूटर में एक महत्वपूर्ण उपकरण है, क्योंकि यह कंप्यूटर स्क्रीन शॉट्स रिकॉर्ड करने में महत्वपूर्ण भूमिका निभाता है।
इस तकनीक की बदौलत, उपयोगकर्ता कंप्यूटर स्क्रीन पर प्रदर्शित सामग्री को रिकॉर्ड कर सकते हैं, चाहे वह स्थिर छवि या वीडियो के रूप में हो।
स्क्रीनशॉट का महत्व कई पहलुओं में है, जिनमें शामिल हैं:
1- जानकारी दस्तावेज़ में सहायता करें: स्क्रीनशॉट कैप्चर करके, उपयोगकर्ता कंप्यूटर पर अपने काम से संबंधित जानकारी और सामग्री का दस्तावेज़ीकरण कर सकते हैं।
यह उन उपयोगकर्ताओं के लिए उपयोगी हो सकता है जिन्हें दस्तावेज़ीकरण के लिए स्क्रीन दिखाने या सहेजने और साक्ष्य के रूप में रखने की आवश्यकता होती है।
2- संचार प्रक्रिया को सरल बनाना: दूसरों को स्क्रीनशॉट भेजकर, व्यक्ति कंप्यूटर स्क्रीन पर अपने सामने आने वाली समस्याओं को स्पष्ट कर सकते हैं या आसानी से जानकारी साझा कर सकते हैं।
कभी-कभी, समस्या को केवल शब्दों के माध्यम से समझाना मुश्किल होता है, और यहां संचार प्रक्रिया को सुविधाजनक बनाने और संदर्भ को बेहतर ढंग से समझने के लिए स्क्रीनशॉट का महत्व आता है।
3- तकनीकी समस्याओं को हल करने में सहायता: स्क्रीनशॉट उन तकनीकी समस्याओं का दस्तावेजीकरण करने में एक उपयोगी उपकरण के रूप में कार्य करता है जिनका उपयोगकर्ता कंप्यूटर पर सामना कर सकते हैं।
समस्या की एक तस्वीर प्रदान करके, तकनीशियन या तकनीकी सहायता विशेषज्ञ समस्या का कारण जल्दी और प्रभावी ढंग से निर्धारित कर सकते हैं और उचित समाधान प्रदान कर सकते हैं।
संक्षेप में, जानकारी को दस्तावेज़ीकृत करने, संचार को सुविधाजनक बनाने और तकनीकी समस्याओं को हल करने में मदद करने के कारण स्क्रीनशॉट एक महत्वपूर्ण कंप्यूटर उपकरण है।
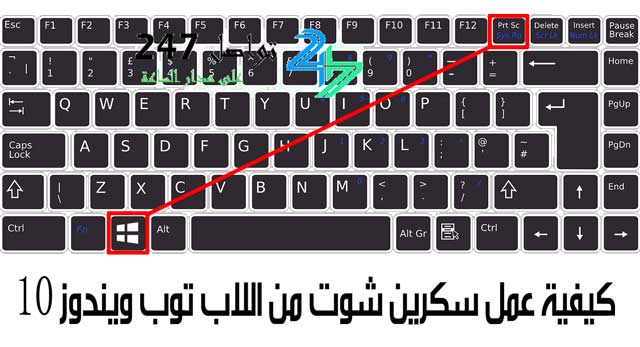
स्क्रीनशॉट बनाने के लिए बुनियादी चरण
आसानी से और आसानी से स्क्रीनशॉट बनाने के लिए कई बुनियादी चरण हैं।
संतोषजनक परिणाम पाने के लिए इन चरणों का पालन करें:
XNUMX.
स्क्रीन खोलें: वह पेज या एप्लिकेशन खोलें जिसका आप स्क्रीनशॉट लेना चाहते हैं।
XNUMX.
वह पृष्ठ चुनें जिसे आप कैप्चर करना चाहते हैं: उस पृष्ठ या स्थान पर जाएँ जिसका आप स्क्रीनशॉट लेना चाहते हैं।
हो सकता है कि आप पृष्ठ के किसी विशिष्ट भाग पर ध्यान केंद्रित करना चाहें या संपूर्ण स्क्रीन रिकॉर्ड करना चाहें।
XNUMX.
स्क्रीन कैप्चर बटन दबाना: स्क्रीनशॉट लेने के लिए, कीबोर्ड पर स्क्रीन कैप्चर बटन दबाएं, जिसे अक्सर "प्रिंट स्क्रीन" या "पीआरटीएससीएन" बटन के रूप में निर्दिष्ट किया जाता है।
अन्य कंप्यूटरों में आपको स्क्रीन कैप्चर बटन के अलावा "एफएन" या "एफएन लॉक" कुंजी का उपयोग करने की आवश्यकता हो सकती है।
XNUMX.
छवि चिपकाएँ: स्क्रीनशॉट लेने के बाद, अपने पसंदीदा फोटो प्रोग्राम या एप्लिकेशन पर जाएँ, और जो छवि आपने ली थी उसे उसमें चिपकाएँ।
XNUMX.
आवश्यक संशोधन: आप स्क्रीनशॉट को सहेजने से पहले उसे संपादित करना चाह सकते हैं।
आप आकार बदलने, प्रभाव जोड़ने, क्रॉप करने और एनोटेट करने के लिए फोटो संपादन सॉफ़्टवेयर का उपयोग कर सकते हैं।
XNUMX.
स्क्रीनशॉट सहेजें: कोई भी आवश्यक संपादन करने के बाद, छवि को कंप्यूटर या फ़ोन पर आपके द्वारा निर्दिष्ट स्थान पर सहेजें।
बाद में आसान पहुंच के लिए छवि को स्पष्ट रूप से नाम देना सबसे अच्छा है।
इन चरणों का पालन करके आप आसानी से किसी भी वांछित पेज या एप्लिकेशन का स्क्रीनशॉट ले सकते हैं।
विभिन्न ऑपरेटिंग सिस्टम और डिवाइस पर स्क्रीनशॉट कैप्चर करने की विशिष्ट विधि के संदर्भ में यह थोड़ा भिन्न हो सकता है, इसलिए सही विधि जानने के लिए आपको अपने डिवाइस की इंटरफ़ेस सेटिंग्स पर निर्भर रहना होगा।
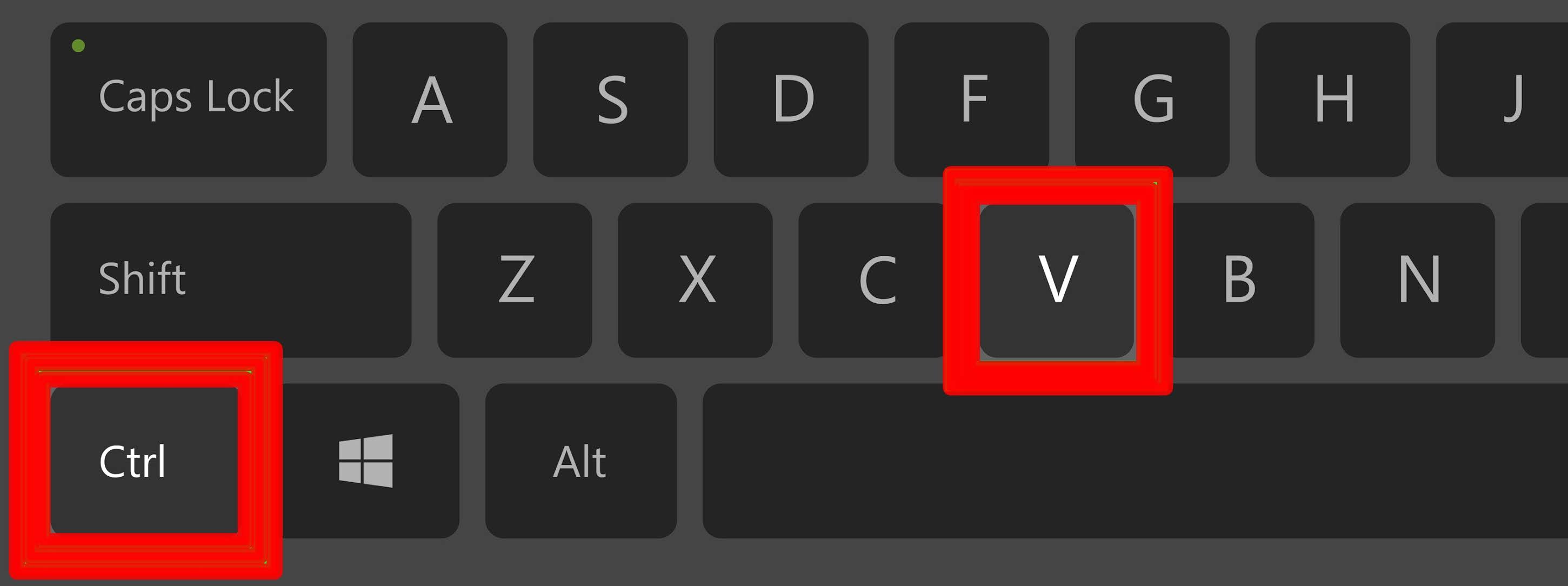
लैपटॉप पर स्क्रीनशॉट बनाने के लिए उपकरण और प्रोग्राम
ऐसे कई टूल और प्रोग्राम हैं जिनका उपयोग लैपटॉप पर स्क्रीनशॉट लेने के लिए किया जा सकता है।
इन उपकरणों और कार्यक्रमों के कुछ उदाहरण यहां दिए गए हैं:
- लाइटशॉट: इस प्रोग्राम को सबसे अच्छे विकल्पों में से एक माना जाता है क्योंकि इसे लैपटॉप पर आसानी से इंस्टॉल किया जा सकता है और आसानी से उपयोग किया जा सकता है।
यह प्रोग्राम आपको संपूर्ण स्क्रीन या उसके एक विशिष्ट भाग का स्क्रीनशॉट लेने की अनुमति देता है, और यह छवियों को आसानी से संपादित करने और साझा करने की भी अनुमति देता है। - स्नैगिट: इस प्रोग्राम को इसकी व्यापक विशेषताओं के कारण स्क्रीनशॉट बनाने के लिए उन्नत टूल में से एक माना जाता है।
फ़ोटो लेने के अलावा, स्नैगिट आपको वीडियो रिकॉर्ड करने, कैप्चर की गई फ़ोटो में प्रभाव और संपादन जोड़ने और आसानी से फ़ोटो साझा करने की अनुमति देता है। - ग्रीनशॉट: यह प्रोग्राम खुला स्रोत है और उपयोग करने के लिए निःशुल्क है। इसका उपयोग करना आसान है और इसमें कई उपयोगी विशेषताएं हैं।
ग्रीनशॉट तेज और सुविधाजनक स्क्रीन कैप्चर, छवि संपादन, एनोटेशन और पीडीएफ फाइलों में छवि रूपांतरण को सक्षम बनाता है। - PicPick: यह प्रोग्राम आपको अपने लैपटॉप पर आसानी से स्क्रीनशॉट लेने की अनुमति देता है।
PicPick में कई अतिरिक्त टूल और सुविधाएं हैं जैसे फटाफट तस्वीरें लेना, कुछ ही क्लिक में तस्वीरें संपादित करना और अन्य फोटो संपादन सॉफ्टवेयर के साथ सहयोग करना।
ये टूल और प्रोग्राम के कुछ उदाहरण हैं जिनका उपयोग लैपटॉप पर स्क्रीनशॉट लेने के लिए किया जा सकता है।
यह सलाह दी जाती है कि इनमें से कुछ उपकरणों को आज़माएँ और प्रत्येक व्यक्ति की ज़रूरतों के अनुसार सबसे उपयुक्त उपकरण चुनें।

निःशुल्क स्क्रीनशॉट सॉफ़्टवेयर
स्क्रीनशॉट प्रोग्राम उन महत्वपूर्ण कंप्यूटर उपकरणों में से हैं जिनकी कई लोगों को आवश्यकता होती है, और उनका उपयोग कंप्यूटर स्क्रीन के स्नैपशॉट आसानी से और जल्दी से लेने के लिए किया जाता है।
यदि आप निःशुल्क स्क्रीनशॉट सॉफ़्टवेयर की तलाश में हैं, तो यहां कुछ विकल्प उपलब्ध हैं जिनका उपयोग करना आसान है और जिनका उपयोगकर्ता इंटरफ़ेस सरल है:
- लाइटशॉट: उपयोग में आसान, हल्का प्रोग्राम जो आपको एक बटन दबाकर त्वरित स्नैपशॉट लेने की अनुमति देता है, और आपको त्वरित संपादन और साझाकरण विकल्प प्रदान करता है।
- ShareX: एक बहुक्रियाशील प्रोग्राम जो आपको स्क्रीन कैप्चर करने, छवियों को संपादित करने और वीडियो रिकॉर्ड करने के साथ-साथ अनुकूलन और ऑनलाइन साझाकरण के लिए कई विकल्पों की अनुमति देता है।
- ग्रीनशॉट: एक लोकप्रिय मुफ्त प्रोग्राम जो स्क्रीनशॉट को आसानी से कैप्चर करने, संपादित करने और साझा करने की क्षमता प्रदान करता है, और कई प्रारूपों और उन्नत संपादन टूल का समर्थन करता है।
- स्निपिंग टूल: विंडोज़ में निर्मित एक टूल जो आपको आसानी से स्क्रीनशॉट लेने की अनुमति देता है और आपको छवियों को संपादित करने के लिए कई विकल्प प्रदान करता है।
उस प्रोग्राम को चुनना सुनिश्चित करें जो आपकी आवश्यकताओं और व्यक्तिगत आवश्यकताओं के लिए सबसे उपयुक्त हो।
इस मुफ़्त सॉफ़्टवेयर की बदौलत, अब आप आसानी से पेशेवर स्क्रीनशॉट ले सकते हैं और साझा कर सकते हैं।
लैपटॉप पर स्क्रीनशॉट का लाभ उठाते हुए
लैपटॉप पर स्क्रीनशॉट का लाभ उठाना कई लोगों के लिए एक महत्वपूर्ण और उपयोगी चीज़ है।
आप अपने लैपटॉप पर जिस पेज पर हैं उसका स्क्रीन कैप्चर एक शक्तिशाली और लचीला उपकरण है जो आपको कई अलग-अलग और उपयोगी चीजें करने में सक्षम बनाता है।
यहां लैपटॉप स्क्रीनशॉट के कुछ सामान्य और उपयोगी उपयोग दिए गए हैं:
- जानकारी साझा करें: आप टेक्स्ट, छवियाँ या अन्य जानकारी दूसरों के साथ साझा करने के लिए कैप्चर की गई स्क्रीन का उपयोग कर सकते हैं।
बस वांछित फोटो लें और इसे ईमेल या इंस्टेंट मैसेजिंग ऐप के माध्यम से भेजें। - विचारों को स्पष्ट करना: यदि आप किसी प्रोजेक्ट या तकनीकी प्रस्तुति पर काम कर रहे हैं, तो आप विचारों और अवधारणाओं को स्पष्ट रूप से चित्रित करने के लिए स्क्रीन कैप्चर का उपयोग कर सकते हैं।
जानकारी को अधिक स्पष्ट रूप से दिखाने के लिए आप छवि के चयनित हिस्सों को चित्रित या छायांकित कर सकते हैं। - बाद में उपयोग के लिए सहेजें: यदि आपके पास महत्वपूर्ण जानकारी, पाठ या वेबपेज हैं जिन्हें आप बाद में उपयोग के लिए रखना चाहते हैं, तो आप कैप्चर की गई स्क्रीन को कैप्चर कर सकते हैं और इसे अपने कंप्यूटर पर सहेज सकते हैं।
इस प्रकार, आप किसी भी समय आसानी से जानकारी प्राप्त कर सकते हैं। - त्रुटियों को सुधारना: कभी-कभी, आपके कंप्यूटर पर उपयोग किए जाने वाले प्रोग्राम या वेबसाइटों में त्रुटियाँ हो सकती हैं।
कैप्चर की गई स्क्रीन से, आप त्रुटि को कैप्चर कर सकते हैं और समस्या को हल करने में सहायता प्राप्त करने के लिए इसे हमारे ग्राहक सहायता या तकनीकी टीम को भेज सकते हैं। - दस्तावेज़ीकरण और नोट: यदि आपको महत्वपूर्ण जानकारी सहेजने या किसी प्रोग्राम का उपयोग करने के लिए निर्देश या चरण-दर-चरण निर्देश बनाने की आवश्यकता है, तो आप जानकारी का दस्तावेज़ीकरण करने और उसे नोट करने के लिए कैप्चर की गई स्क्रीन का उपयोग कर सकते हैं।
आप कैप्चर की गई स्क्रीन को एक छवि फ़ाइल के रूप में सहेज सकते हैं और बाद में सहेजी गई जानकारी को संदर्भित करने के लिए इसका उपयोग कर सकते हैं।
अपने लैपटॉप पर स्क्रीनशॉट का उपयोग करने से आपको बहुत सारे फायदे और लाभ मिलते हैं, जो इसे व्यक्तिगत और व्यावहारिक उपयोग दोनों के लिए एक महत्वपूर्ण उपकरण बनाता है।
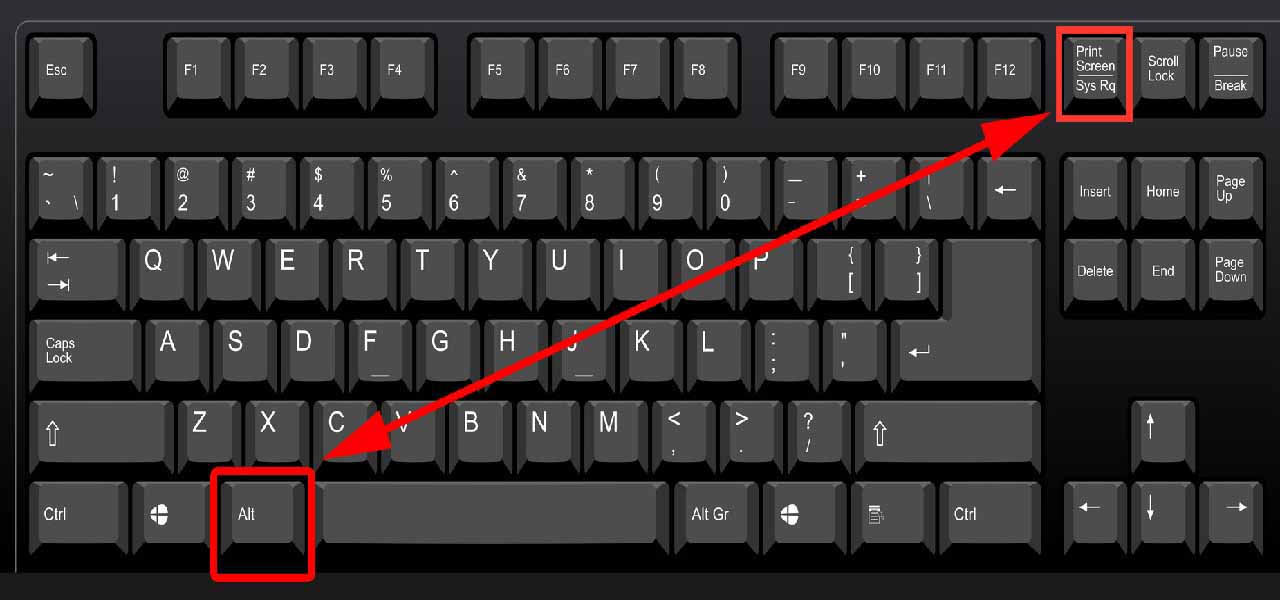
स्क्रीनशॉट प्रारूप और प्रारूप
स्क्रीन से कैप्चर की गई छवि को प्रदर्शित करने के लिए स्क्रीनशॉट प्रारूप और प्रारूप महत्वपूर्ण और उपयोगी उपकरण हैं।
ये प्रारूप आपको छवि को आसानी से सहेजने और साझा करने और विभिन्न आवश्यकताओं के अनुरूप अनुमति देते हैं।
उपयोगकर्ता चाहे किसी भी ऑपरेटिंग सिस्टम का उपयोग कर रहा हो, कई समर्थित स्क्रीनशॉट प्रारूप हैं, जिनमें शामिल हैं:
- पीएनजी प्रारूप: स्क्रीनशॉट छवियों को प्रदर्शित करने के लिए पीएनजी सबसे लोकप्रिय और उपयोग किया जाने वाला प्रारूप है।
यह अपने बारीक विवरणों को संरक्षित करते हुए उच्च छवि गुणवत्ता और रिज़ॉल्यूशन प्रदान करता है। - जेपीईजी प्रारूप: स्क्रीनशॉट सहित छवियों को प्रदर्शित करने के लिए जेपीईजी प्रारूप का व्यापक रूप से उपयोग किया जाता है।
यह प्रभावी छवि संपीड़न प्रदान करता है, जो इसकी गुणवत्ता को प्रभावित किए बिना इसके आकार को कम करता है। - जीआईएफ प्रारूप: जीआईएफ प्रारूप आपको एनीमेशन या एनीमेशन प्रभाव बनाने के लिए छवियों का अनुक्रम प्रदर्शित करने की अनुमति देता है।
यह प्रारूप ईमेल या ऑनलाइन फ़ोरम में स्क्रीनशॉट साझा करने के लिए आदर्श है। - पीडीएफ प्रारूप: पीडीएफ प्रारूप का उपयोग स्क्रीन की कैप्चर की गई छवि को प्रिंट करने योग्य फ़ाइल में सहेजने और इसे विभिन्न उपकरणों और प्लेटफार्मों पर आसानी से साझा करने के लिए किया जाता है।
अंततः, उपयुक्त प्रारूप चुनना स्क्रीनशॉट के उद्देश्य और उपयोगकर्ता की ज़रूरतों पर निर्भर करता है।
चाहे आपको उच्च परिभाषा, प्रभावी संपीड़न, या गति प्रभाव की आवश्यकता हो, अंततः एक स्क्रीन शॉट प्रारूप है जो आपकी आवश्यकताओं को पूरा करता है।
लैपटॉप में स्क्रीनशॉट स्टोर करें
लैपटॉप में स्क्रीनशॉट स्टोर करना कई लोगों के लिए महत्वपूर्ण होता है।
स्क्रीनशॉट एक उपकरण है जिसका उपयोग कई लोग उन पृष्ठों या छवियों के स्क्रीनशॉट लेने के लिए करते हैं जिन्हें वे रखना चाहते हैं।
और जो लोग अपने स्क्रीनशॉट को अपने लैपटॉप पर सहेजना और व्यवस्थित करना चाहते हैं, उनके लिए कई तरीके हैं जिनका उपयोग किया जा सकता है।
- उपयोगकर्ता अपने स्क्रीनशॉट को लैपटॉप के अंदर एक फ़ोल्डर में सहेज सकते हैं।
बाद में आसान पहुंच के लिए फ़ोल्डर को उचित नाम दिया जा सकता है, जैसे "स्क्रीनशॉट" या "स्क्रीन कैप्चर"। - Google फ़ोटो या ड्रॉपबॉक्स जैसे ऑनलाइन फ़ोटो संग्रहण सॉफ़्टवेयर का भी उपयोग किया जा सकता है।
वहां छवियां अपलोड करके, स्क्रीनशॉट को क्लाउड में संग्रहीत किया जाएगा, जिससे यह इंटरनेट कनेक्शन वाले किसी भी डिवाइस से उपयोगकर्ता के लिए उपलब्ध हो जाएगा। - पीडीएफ फाइल बनाना भी स्क्रीनशॉट को स्टोर करने का एक उपयोगी तरीका हो सकता है।
उपयोगकर्ता कई छवियों को एक पीडीएफ फ़ाइल में जोड़ सकते हैं और इसे अपने लैपटॉप पर सहेज सकते हैं।
पीडीएफ फाइलों को व्यवस्थित किया जा सकता है और भविष्य में उनकी समीक्षा और उन तक पहुंच आसान हो सकती है।
चुनी गई विधि के बावजूद, लैपटॉप में स्क्रीनशॉट संग्रहीत करना उपयोगकर्ता के लिए आसान और सुविधाजनक होना चाहिए।
महत्वपूर्ण फ़ोटो का बैकअप लेने और उन्हें ठीक से व्यवस्थित करने से उन्हें आसानी से ढूंढने और खोने से बचने में मदद मिलती है।
लैपटॉप पर स्क्रीनशॉट लेते समय सामान्य त्रुटियाँ
ऐसी कई सामान्य गलतियाँ हैं जो लोग लैपटॉप पर स्क्रीनशॉट लेते समय करते हैं।
इससे बुरा अनुभव हो सकता है और वांछित परिणाम नहीं मिल सकेगा।
यहां कुछ सामान्य गलतियाँ हैं और उनसे कैसे बचा जाए:
- गलत स्क्रीन का स्क्रीनशॉट लेना: कुछ लोग पूरी स्क्रीन की तस्वीर लेने के बजाय स्क्रीन के केवल एक हिस्से या प्रोग्राम विंडो का स्क्रीनशॉट ले सकते हैं।
इस त्रुटि से बचने के लिए, आपको यह सुनिश्चित करना होगा कि स्क्रीनशॉट प्रकार पूरी स्क्रीन की तस्वीर लेने के लिए सेट है। - स्क्रीनशॉट लेने के लिए गलत कुंजियों का उपयोग करना: स्क्रीनशॉट लेने के लिए कुंजियों का उपयोग करने में डिवाइस और सिस्टम में अंतर हो सकता है।
इसलिए, तस्वीर लेने से पहले, आपको इस्तेमाल किए गए लैपटॉप पर इसे करने का सही तरीका जांचना चाहिए। - विलंबित स्क्रीनशॉट: विलंबित स्क्रीनशॉट तब उत्पन्न हो सकता है जब कुंजियाँ गलत तरीके से दबाई जाती हैं या जब इस फ़ंक्शन के लिए निर्दिष्ट कुंजी दबाने से पहले लंबे समय तक प्रतीक्षा की जाती है।
इस समस्या से बचने के लिए उपयुक्त कुंजी को आसानी से और जल्दी से दबाना चाहिए। - स्क्रीनशॉट कहाँ सहेजा गया है इस पर ध्यान न देना: कुछ लोग इस बात पर पर्याप्त ध्यान नहीं देते हैं कि स्क्रीनशॉट कहाँ सहेजा गया है, जिसके कारण वह खो जाता है या बाद में नहीं मिलता है।
इस समस्या से बचने के लिए, आपको लैपटॉप पर छवि को सहेजने के लिए एक स्पष्ट और परिचित रास्ता चुनना चाहिए।
किसी व्यक्ति के लिए लैपटॉप पर स्क्रीनशॉट लेते समय सामान्य गलतियों से अवगत होना और उनसे बचने के लिए सही चरणों का पालन करना महत्वपूर्ण है।
इस प्रकार, इस महत्वपूर्ण फ़ंक्शन के संतोषजनक परिणाम और उपयोग में आसानी की गारंटी है।
मैं कीबोर्ड से कंप्यूटर स्क्रीन की तस्वीर कैसे खींचूं?
आपके कीबोर्ड से आपके कंप्यूटर स्क्रीन की तस्वीर जल्दी और आसानी से लेने के कई तरीके हैं।
यहां कुछ कदम दिए गए हैं जो आप उठा सकते हैं:
1- कीबोर्ड पर "प्रिंट स्क्रीन" या "प्रिंटस्क्रन" बटन दबाएं।
2- इस बटन को दबाते ही पूरी कंप्यूटर स्क्रीन की इमेज क्लिपबोर्ड पर कॉपी हो जाएगी।
3- कोई भी इमेज एडिटर प्रोग्राम जैसे पेंट या फोटोशॉप खोलें।
4- शीर्ष मेनू पर जाएं और कंप्यूटर स्क्रीन से कॉपी की गई छवि को पेस्ट करने के लिए "पेस्ट" चुनें।
5- "इस रूप में सहेजें" चुनकर और वांछित पथ और नाम निर्दिष्ट करके छवि को सहेजें।
